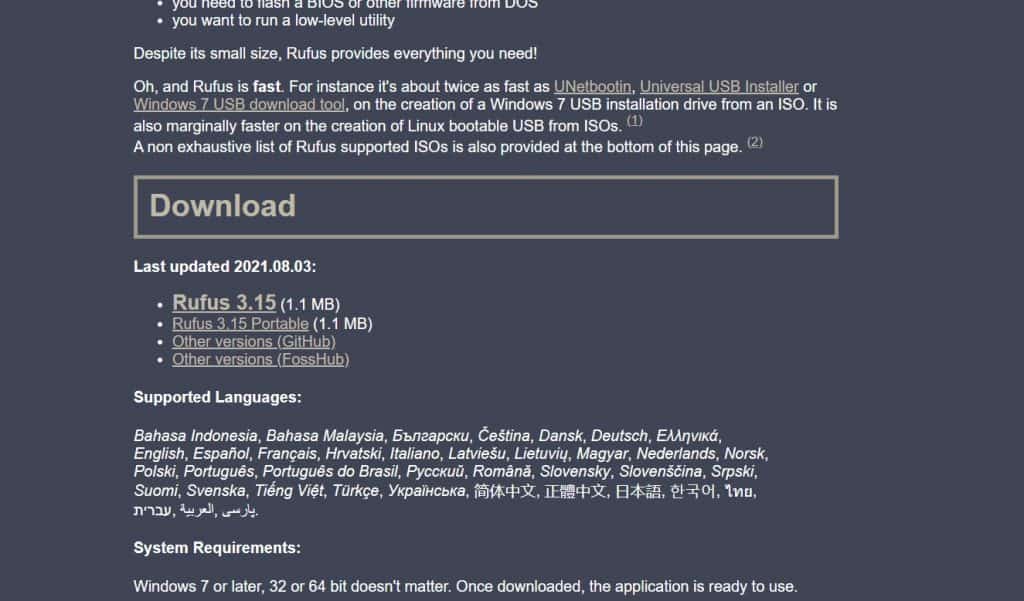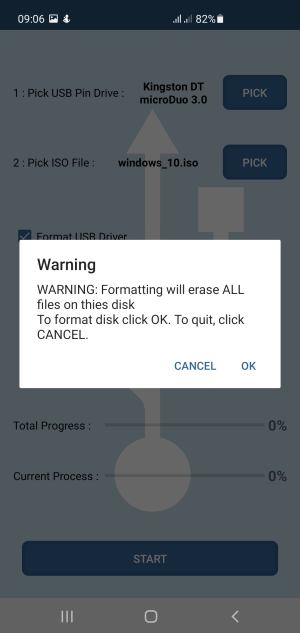Installing an operating system can be a nightmare if you have no prior knowledge of this process. You must first know how to create boot media for your operating system.
Fortunately, there are various tools to help you do this easily. First, you must have the operating system in ISO format or DVD media. You need an external DVD player to install from DVD media. I recommend using a USB flash drive for creating boot media, though, as it is much easier to work that way.
Since a USB flash drive isn’t expensive, get one of at least 8GB. Of course, for this process, you can use a USB flash drive, but keep in mind that this process will delete all data from it.
Table of Contents
The first way to create boot media is using a PC
Suppose you have a laptop or other PC at home or with a friend. Follow the following steps:
1: Insert a USB flash drive into a USB port on the PC,
2: Open an internet browser and go to the Rufus download section,
3: Choose the first link to download the latest version
4: On your PC, find the folder with the downloaded Rufus file and run it to the next screen.
5: Select your USB flash drive (from the drop-down menu under the Device)
6: Click the SELECT button to choose the operating system ISO file from the DVD device or PC folder.
7: With your OS ISO file screen, click the Open button.
8: Select the Standard Windows installation under the Image option drop-down menu.
9: From the Partition scheme drop-down menu, select the GPT
10: Under the Target system drop-down menu, select the UEFI (non-CSM)
11: Don’t change other default settings (if you work the first time with Rufus).
12: Click the Start button.
It would help if you waited a couple of minutes for Rufus to create a USB flash drive with Windows 10 installation, don’t rush and interrupt the process.
As we have seen, creating a USB flash drive using a computer is quite simple.
However, suppose you do not have a computer nearby. In that case, creating a bootable USB drive using a smartphone with Android OS is possible.
The second way to create boot media is using an Android phone
For this method of creating boot media, you need the following:
- The android phone is at least 70% charged,
- USB flash drive dual drive (or OTG cable for connecting the phone and a regular USB flash drive)
- ISO file from the operating system and
- Android ISO 2 USB app
- Be aware of connecting your phone to the fast internet until creating a bootable USB flash drive.
ISO 2 USB is an Android application that allows you to transfer an ISO OS image to a USB flash drive using your phone.
This way, you will create a bootable USB flash drive identical to the one you make via the Rufus program on a PC.
If you want Windows OS, go to the official Microsoft site or find an equivalent download website with an ISO image on an Android phone. If you are going with Linux, the process will be more straightforward; find your chosen distro’s website and navigate to the download link.
How to create boot media with ISO 2 USB
1: On an Android phone, open the Play Store and search for ISO 2 USB [No Root]. Touch the Install button.
2: After installing ISO 2 USB, connect the USB flash drive to your Android phone. You have two options here:
- Some USB flash drive has dual functions like this model. Check USB flash drive connection compatibility with your phone (USB-C port or micro USB port).
- If you have a “regular” USB flash drive, you can connect it via an OTG cable. Check cable compatibility with your phone before buying.
3: Open ISO 2 USB app to make your bootable USB flash drive.
4: Touch the “Pick USB Pin Drive” button and select the USB flash drive you previously connected to your phone.
5: After that, choose the “Pick ISO File” button to select your operating system’s ISO image that you previously downloaded to your phone.
6: Navigate through your phone to the downloaded ISO file (probably located in the download folder)
7: Mark the checkbox ISO file and touch the OK button.
8: The ISO image file and USB flash drive are ready; check the option Format USB drive to start the process.
9: If the USB flash drive is new or used, you must format it before it becomes bootable. Touch the OK button.
10: After quick flash drive formatting, you must wait about 15 minutes until finished.
11: There is a message: 100% Done and USB Device Removed; when the app completed successfully recording of ISO image. Remove the USB flash drive from the phone.
Your USB flash drive with the operating system is now ready to be installed on your computer.
How to boot from a USB flash drive?
Booting from a USB flash drive that you previously created via Rufus or USB 2 ISO is a relatively simple process:
- Insert a USB flash drive into a free USB port on your computer.
- Before plugging, ensure the switch is in position one on the power supply.
- Turn on the computer to the Power button on the chassis. After turning it on, press the DEL key on the keyboard several times (F1 or F10, depending on the motherboard model).
- Once in the BIOS settings, enter the boot options to select the USB flash drive as the first and the HDD or DVD as the second priority.
- Then save the settings and restart the computer.
- The operating system installation starts.
Conclusion
As you can see, creating boot media for your operating system is not complicated. You can do this through the Rufus program if you have a backup computer or over the phone using the Android app. You can also apply this guide when building your gaming PC. Please leave a comment if you need some help with creating boot media.